Product Name Vendor Name Drive Size VID PID Read Speed Write Speed Submitter; Kingston DataTraveler 3.0 USB Device: Kingston Technology: 115.44 GB: 951: 1666: 0.05 MB/Sec. Norel Systems Limited is a fabless semiconductor company headquartered in Tianjin, China and with sales and support offices in Shenzhen. Norel Systems was founded in 2009 by Silicon Valley semiconductor veterans and China’s local marketing and sales experts. The company has closed two rounds of investments from world’s leading venture capital firms. Product Name Vendor Name Drive Size VID PID Read Speed Write Speed Submitter; Kingston DataTraveler 3.0 USB Device: Kingston Technology: 115.44 GB: 951: 1666: 0.05 MB/Sec. Re: norelsys usb bootloader usb device. January 5th, 2016, 16:54 HaQue wrote: As Norelsys make USB charging/controller chips, I'd say the firmware in the USB board is bad, or there is some problem with the board. Enable/Reinstall USB in Device Manager. Also, press Win + X to load the power user menu. Then select Device Manager. Locate your USB flash drive under the Universal Serial Bus Controller with the name USB Mass Storage. If it's marked with a red mark or an arrow mark, right-click on it and select Enable.
Summary :
'External hard drive says no media in Disk Management' is an annoying message to receive especially when you are trying to access data saved on it. How does this error appear? And what is the possible solution? In this article, you will find several ways that are easy to carry out when trying to remove no media in USB flash drive. Check and try!
Quick Navigation :
When browsing forums, I found a lot of people are discussing the USB drive no media issue. A true example extracted from Tomshardware is shown as follows:
Please help. My flash drive won't show on 'my computer' but disk management detects it as disk 2 removable no media. This happened after a failed attempt to turn my flash drive as a bootable device using Rufus. To make it worse, it shows 0 byte on disk part.
So, what I would like to share today is all about USB no media fix Windows 10/8/7.
USB Drive Says No Media in Disk Management
First of all, please take a look at this theme matching image:
When you see USB drive no media in Disk Management as the above picture shows, probably you will see other two Windows information:
- In Diskpart, USB drive shows No Media and 0 bytes.
- In This PC, by clicking the partition, a small window pops up, saying 'there is no disk in the drive'.
Does your removable disk or USB drive show No Media in Windows Disk Management or do you see the similar info disk 1 no media diskpart and you have no idea what to do?
Never mind! I will show you some useful tips on how to resolve the removable disk no media. Please read all the solutions first and then choose the one you think might be helpful. Operations below are all based on Windows 10.
Solution 1. Check the USB Port
First of all, I suggest you double-check whether the USB port the drive is connected to works fine. You can use another USB drive and get it connected to check, or you can connect the USB device through another USB port to identify.
Solution 2. Check the Power Source
USB drive says no media in Disk Management may happen also when there is insufficient power supply to the removable drive from the USB port. Please check if you are overloading the USB ports with power hungry devices. Also, USB cables may sometimes leak and reduce the available power supply.
Solution 3. Enable/Reinstall USB in Device Manager
Step 1. Also, press Win + X to load the power user menu. Then select Device Manager.
Step 2. Locate your USB flash drive under the Universal Serial Bus Controller with the name USB Mass Storage.
Step 3. If it's marked with a red mark or an arrow mark, right-click on it and select Enable. If no red mark or arrow is found, the drive has already been marked. At this time, select Uninstall from the context menu, remove the USB drive and re-plug in. By doing these the driver will be re-installed.
Step 4. Reboot the computer and reconnect the USB flash drive to your PC. Then you can check if the removable disk is still shown as No Media.
However, if this solution does not help, you can continue checking the Disk Drives in Device Manager to make sure that all drives are enabled as well.
Solution 4. Uninstall Disk Driver in Device Manager
Step 1. Press Win + X to load the power user menu and click Device Manager.
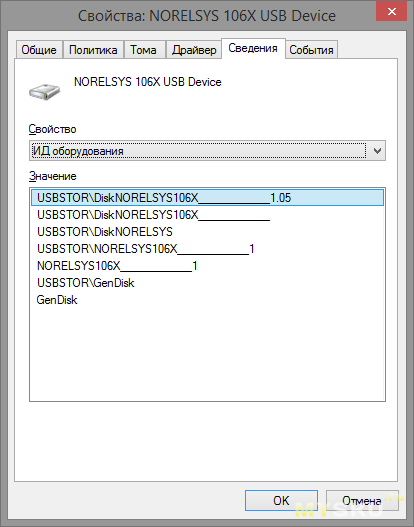
Step 2. Select Show Hidden Devices under the View tab.
Step 3. Expand Disk Drivers. Locate any greyed out ones, right-click on them and select Uninstall.
Step 4. Restart your computer and reconnect the USB drive to check if USB no media is fixed.
Solution 5. Change Drive Letter and Run CHKDSK to Repair Errors
Although no partition can be found on the USB drive, you will see a drive letter is assigned to the whole drive. Now you can try changing the drive letter and then run CHKDSK to repair hard drive errors.
1) Change USB Driver Letter
Step 1. Run diskmgmt.msc to load Disk Management from the Windows Start menu.
Step 2. Right-click on the USB flash drive which shows no media there and select Change Drive Letter and Paths...
Step 3. Click Change in the next pop-up window to set a new drive letter to the USB flash drive.
Step 4. Click OK to confirm the operation.

2) Run CHKDSK to Repair USB Errors
Step 1. At the power user menu, Run Command Prompt as Administrator and allow its changes to your PC.

Step 2. In the Command prompt window, type chkdsk M: /R and hit Enter. (Replace M: with the drive letter of your own USB flash drive.)
Step 3. Let the process run and check if it shows up as a regular storage device on your PC or not when the progress is finished.
If the problem still isn't get solved, continue with the rest of the solutions to fix the USB shows no media error in the Windows computer.
Solution 6. Scan and Repair USB Errors in Windows Explorer
In case that the USB drive might have been infected by viruses, try this way to repair it:
Step 1. In Windows Disk Management or Windows File Explorer, right-click on the partition of the no media USB drive and select Properties.
Step 2. Approach to Tools and then click the Check button located under Error checking.
Step 3. In the next window, you will be given the instruction on whether you need to take further steps to scan and repair the drive. If there is a need, go ahead; if not, continue with the next solution.
Solution 7. Fix MBR for USB Flash Drive
If the Master Boot Record (MBR) of the removable drive is damaged, you can rebuild it using professional partition manager. MiniTool Partition Wizard Free Edition makes it easy for you to rebuild the MBR for USB drives and removable disks. Just within a few clicks, all is done.
Download the free partition software to have a try right now.
Now follow the step-by-step guide to begin.
Step 1. With the USB drive connected, install and launch MiniTool Partition Wizard Free to get its main interface.
Step 2. Right-click the USB drive (the disk icon) and select Rebuild MBR from the context menu.

Step 3. Click Apply to proceed with the operations.
Recommended: You might also be interested in how to fix MBR in Windows 8.
Solution 8. Check if the Flash Drive Is Failing
Norelsys 106x Usb Device Drivers
In general, No Media means the flash memory controller is unable to communicate with the NAND flash memory inside the drive. Because of this, that drive appears to be an empty disk and no partition is displayed in Disk Management.
Also, USB drive no media can happen when the drive is a fake one. The cheap memory chip in the drive is easy to get damaged due to improper operations, and then the drive fails, showing no media on the drive.
As a result, you are not allowed to access this drive. At this time, you need to check out if this flash drive is going to fail soon. Also, you can try out MiniTool Partition Wizard Free Edition.
Step 1. Select the USB drive and then choose Surface Test from the action panel.
Step 2. In the pop-up window, hit the Start Now button and wait for the report. If there are some errors detected, you may need to obtain another USB drive. For the precious data inside, you can try free USB data recovery software.
Further Reading: Causes for Removable Disk No Media
In general, there are multiple causes that are responsible for the removable/USB drive no media issue. Here I show you the most common ones leading to no recognized partition on the USB drive:
- No media inserted. If you are using a card reader, make sure it has an SD card inserted or the SD card is properly inserted. Without media, you will definitely receive the USB drive no media issue.
- Bad or loose connection. For a USB flash drive or USB external hard drive, bad or loose USB port connection may bring this error.
- USB drive was forcefully removed. Without ejecting or safely removing the USB drive from the computer, files saved on the USB drive including the MBR or PBR of the device are likely to get damaged.
- Virus infection. The files on the USB drive may be damaged by a computer virus.
- Insufficient power supply from the USB port. Overloading USB ports like inserting multiple USB drives may result in the USB showing 0 bytes and no media.
- Failing flash drive. No Media error happens also when the flash memory controller cannot communicate with the NAND flash memory on the drive. As a result, Windows will treat the drive as an empty disk drive.
Knowing the possible reasons for USB drive no media issue, I guess you will be more careful when using the USB drive or removable storage devices in the coming days, reducing the possibility of seeing disk 1 no media diskpart.
Summary
Reading here, I guess you must have a general understanding of no media in USB flash drive fix as well as the reasons leading to this issue. You may give the solutions a try and tell us whether they are helpful or not in your case.
If you have any nice suggestions on this subject, please leave us comments in the following section so as to help more users. For any questions regarding the use of MiniTool software, you can contact us via [email protected]. Thanks in advance!
Norelsys 106x Usb Device Driver
- Product & Service
- Audio & Video Adapter Cable
- USB Sound Adapter
- HDMI Cable
- Audio & Video Adapter/Cable
- HDMI Adapter
- DIY Storage
- Transparent Series
- Portable Storage (2.5inch)
- Desktop Storage
- Multi Bay HDD Enclosure
- Built-in HDD Mounting Bracket
- HDD Duplicator
- HDD Accessories
- M.2 SSD
- Expansion Series Product
- USB2.0 Expansion
- Type-C Expansion
- USB3.0 Expansion
- Industrial Expansion
- Expansion Card
- Multifunction HUB
- Computer Peripheral
- Mouse Mat/Bluetooth/Card Reader
- Mouse
- Flash Drive/CD Driver
- Device Holder
- Laptop Holder
- Desktop Holder
- Network Equipment
- Expansion Network Adapter/USB Network Adapter
- Network Cable/RJ45
- Mobile Storage
- Triple-proofing Storage
- PC/TV Cable
- USB Data/Print/Transfer/Extend Cable
- Smart Power Strip
- Surge Protector for US
- Surge Protector for EU
- Surge Protector for UK
- Surge Protector for AU
- Surge Protector for JP
- Multinational Plug Adapter
- Power Strip Storage Box
- SSD Storage
- Internal SSD
- Portable SSD
- SSD Expansion
- High-Speed TF Card
- Ultra-Quiet Fan
- Storage Box
- Humidification & heating
- Humidifier
- Hand Warmer&Fan Heater
- Other Peripherals
- Cable Management
- Cable Organizer
- Power Station
- 120W
- 300W
- 500W
- Power Station Accessories
- Solar Panel
Computer PeripheralPhone PeripheralElectronicsSSDEntertainmentSmart LifeOutdoor Power Station - Value & Mission
- History & Innovation
- technical support