NoxPlayer is a free Android emulator dedicated to bring the best experience for users to play Android games and apps on PC. It has the highest compatibility and fluency of almost every apps and games.
Nox App Player is rapidly rising in the ranks of Android Emulators and is considered one of the best Android Emulators among BlueStacks. With the proliferation of Nox App Player, searches related to it are increasing as well. In this post, we are going to tackle one of the most searched topic related to Nox App Player viz How to Share/Copy Files Between Nox Player & Computer.
Check How To Transfer Files from BlueStacks to PC or Vice Versa [Full Guide]
Though sharing files between Nox App Player and your PC/Laptop is an easy process; you do have to root the emulator before initiating any kind of transfer or copying process. This will provide you the role of a Super User in the emulator. Please don’t try running Mod applications on this Android Emulator in root mode as it is currently not compatible with Mod applications.
Contents
- Nox app player is actually an Android emulator that runs on any other platform, such as the iOS, Mac, and Windows PC. If you have an Android app that you would want to test on your PC or Mac, then you simply have to download and install the Nox app player and the miracle will eventually happen.
- Nox Player is probably one of the best simulators out there that will help you in running an android-based application on a Windows system or a Mac system. The advantage that each software frame holds in ensuring that you have a hassle-free environment to run your Android OS. There are a lot of features that are packed within the system to make.
- 1 Share/Copy Files Between Nox App Player & PC
- 1.0.1 Share/Copy Files From Computer to Nox App Player
Share/Copy Files Between Nox App Player & PC
As a first, you require rooting the Nox App Player. Please make your way to Nox System Settings > General and select ON from the drop-down list against the Root label. Tap on Save Changes and restart the emulator. Now, since you have successfully entered into root mode, we will discuss the steps to transfer/move files between Nox App Player & PC/Laptop.
Share/Copy Files From Computer to Nox App Player
Method 1 >
- Simply drag a file from your PC and drop it over Nox App Player. File Manager will come up.
- Based on whether the file is an APK, Image, or Other File; the particular folder on the File Manager screen will become blue in color under Import File.
- Tap on the button captioned as Open <xxx> Folder below it to view the file in the emulator.
- Suppose if you have dragged and dropped an APK File, upon tapping the button captioned as Open APK Folder, the file location in Nox App Player will come up in front of you.
- Now, you can either install the APK file or move/copy it to different locations in the emulator.
Check How To Access Local Files from BlueStacks on Windows [Full Guide].
Nox App Player Windows 10
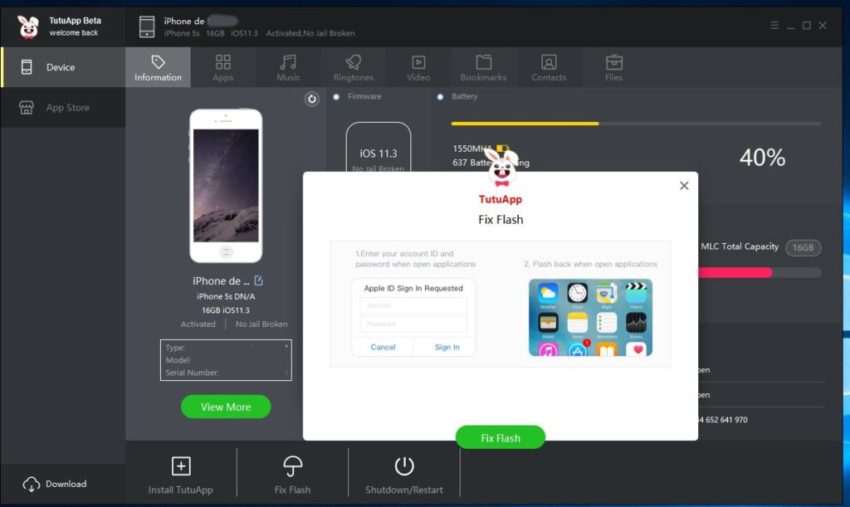
Method 2 >
- Please open the Shared Folder on your PC/Laptop. It’s location is C:Users <username> <My Documents> Nox_share. Please refer the below screenshot for the same.
- Alternatively, you can access the Shared Folder by tapping on the Computer icon in the sidebar of Nox App Player. The File Manager will come up.
- Select Export File and tap on the button captioned as Open Local Shared Folder.
- Copy the files from your PC/Laptop to this Shared Folder.
- Thereafter, they can be accessed in the emulator at the location File Manager/mnt/shared.
Share/Copy Files from Nox to PC/Laptop
- As a first, using the scissor icon present on the sidebar of the emulator, please take a screenshot. A picture sign will come up on the top-left corner indicating that image has been taken.
- You can find that screenshot under File Manager/mnt/storage/emulated/legacy/Pictures/Screenshots.
- Please select the Screenshot File from here.
- Next, please navigate to /mnt/shared/Image folder and tap on the double 4 dots icon present at the end of the location bar.
- From the menu that comes up, please tap on Copy Selection Here.
- That’s it! Now, you can view the screenshot from your computer under the path C:Users <username> <My Documents> Nox_share.
- Alternatively, simply tap on the Computericon in the sidebar of the emulator. The File Manager will come up.
- Select Export File and tap on the button captioned as Open Local Shared Folder.

Nox Player For Windows 10
- The Shared Folder location will open up. You can view the screenshot from the emulator here on your PC.
Conclusion – Access Files from Nox on PC and Vice Versa
That was all regarding copying/transferring files from Nox App Player to PC and vice versa. If you happen to face any issues while moving/sharing files between PC and the emulator, please reach out to us for assistance via the comments section provided below.
Check out the following interesting posts as well:
- AltDaemon – On-Device App Signing for Jailbroken Devices No PC.
- iMessage on PC: 5 Working Ways to Use iMessage on Windows PC.
Pokémon GO is a massively multiplayer online augmented reality game running on iOS and Android platforms, which was officially released in July 2016. Pokémon GO is the first work by Nintendo and Niantic and set off an upsurge globally since released.
With NoxPlayer, people can play Pokémon GO on PC in a full-size screen and use your mouse to catch Pokémon!
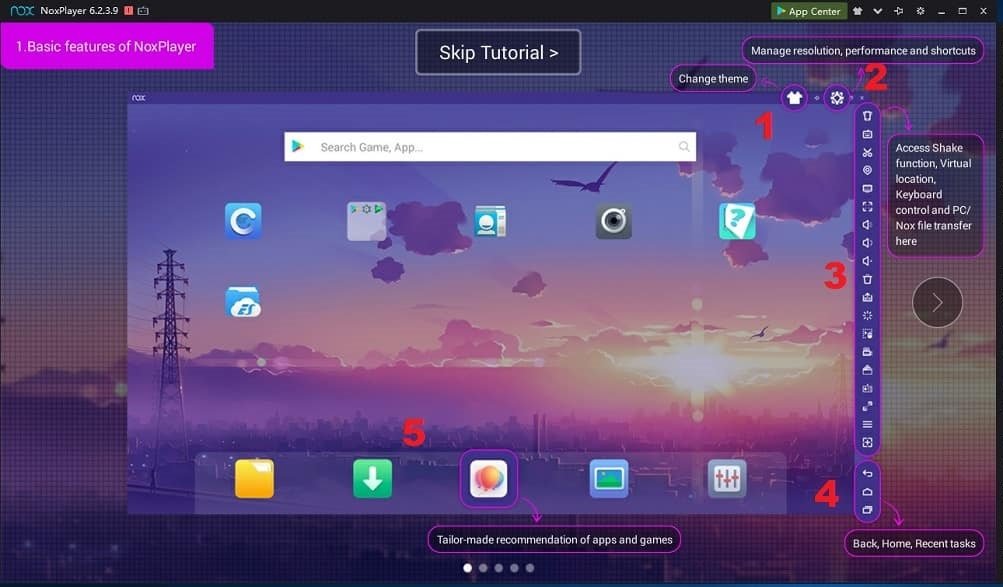
Tips for Playing Pokémon GO on PC with NoxPlayer
1. Utilize a virtual location to help you move all over the world and discover more Pokémon as soon as possible. For instance, Find “V-loc” on the toolbar and you can input “California” in the searching box, and choose any location of California in the map on NoxPlayer, then you will fastly locate the Pokémon here.
An example picture as follows:
2. Many factors like the type of Pokémon, the props used in the capture will affect the capture rate. The capture rate is visually represented by the color of the ring. Green indicates that the capture rate is high, followed by yellow-green, yellow, orange, and red. The capture rate of the red circle is only about 10%, so various techniques are needed to successfully conquer.
3. It is strongly recommended that players use the spinning ball to conquer Pokémon, as once you successfully use the spinning ball, the capture rate will be greatly improved (on average, it can increase by about 10%). The method is to quickly rotate the ball clockwise / counterclockwise before throwing the ball, and then throw it to the top left / top right.
4. Remember to use a virtual location and switch the coordinate as many as you can, which means you will have a great chance to meet more Pokémon!!!
Nox Player For Ios
How to Download Pokémon GO on PC with NoxPlayer
Nox Player Ios
- Download NoxPlayer
- Click Tools👉Google play👉Sign-in Google account
- Install Pokémon GO on PC with NoxPlayer