With embroidery designs, stitches are automatically generated from design outlines and properties. This means you can scale, transform and reshape designs without affecting stitch density or quality. However, the software also lets you edit individual stitches.
For example, you can insert stitches in an object to fill gaps, or move and delete individual or clusters of selected stitches. You may need to do this, for example, when working with ‘stitch files’ which do not contain design outline data. In essence, you simply select and manipulate stitches like any other object.

Where possible though, edit object properties rather than individual stitches. All stitch edits are lost when an object is modified and regenerated. For that reason, stitch edits are mainly applied to stitch files rather than design files.
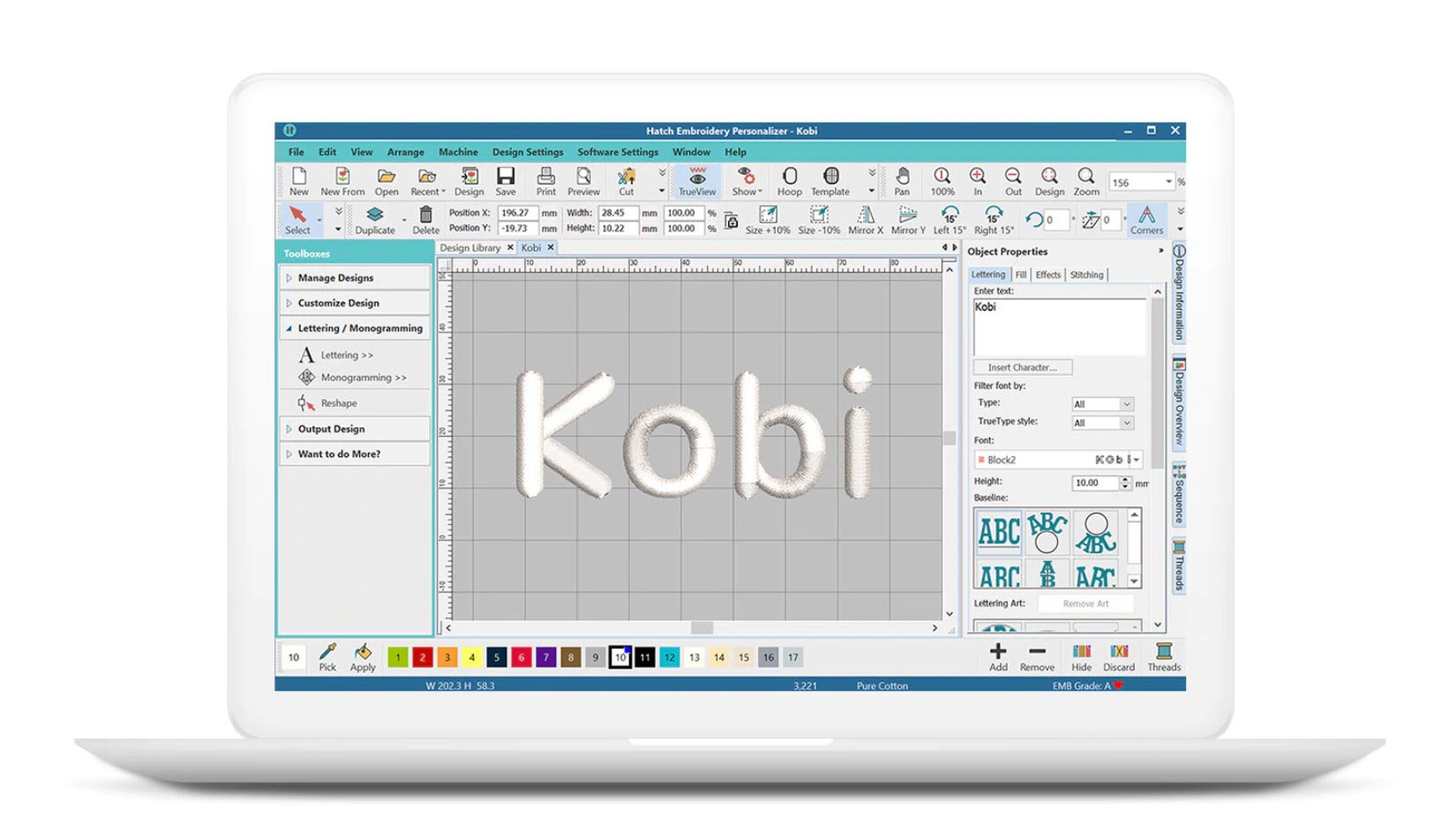
HATCH EMBROIDERY SOFTWARE - FREE INTRODUCTION TO EMBROIDERY DIGITIZING WITH HATCH!If you don't know what Hatch is all about, or you have downloaded the free.
Use Edit Objects > Stitch Edit to place stitch cursor at selected insertion point. |
Select stitches
- What is Hatch Embroidery? Machine embroidery software designed specifically for the hobbyist and home embroiderer. Just like our commercial embroidery software developed and refined by Wilcom over 40 years, Hatch Embroidery is fast becoming the home embroiderer's software of choice. Looking to create a design from scratch?
- Hatch Embroidery is the best machine embroidery software available today, designed specifically for the hobbyist and home embroiderer. It includes all the features and tools you need to create simple or extravagant embroidery designs.
- Hatch Embroidery software is designed to work on a PC. It does however run just as beautifully on a MAC using Parallels. So if you only have a MAC, we recommend you give that a try as it’s easy to install and you get the best of both the MAC and PC world. SOFTWARE SYSTEM REQUIREMENTS.
The Stitch Edit feature lets you select single stitches, several stitches, or a range of stitches by selecting their needle points.
- Zoom in and display the needle points for easier selection.
- Select the object and click Stitch Edit.
- Select individual stitches in Stitch Edit mode by selecting their needle points.
- The needle point and stitch colors change and the needle position marker moves to the selected stitch. All stitches after the needle position marker in the stitching sequence appear in black.
- To select multiple stitches, hold down <Shift> or <Ctrl> as you click.
- Alternatively, drag a selection marquee around them.
- Press <Delete> to eliminate unwanted stitches.
Insert stitches
You can insert stitches in an object to fill gaps. Inserted stitches are incorporated into the object. They will, however, be lost if the object’s stitches are regenerated.
- Select a needlepoint. The needle point and stitch colors change and the needle position marker moves to the selected stitch. All stitches after the needle position marker in the stitching sequence appear in black.
- Use the arrow keys to travel between stitches.
- Move the mouse pointer where you want to insert the new stitch, and right-click.
- Continue right-clicking as needed.
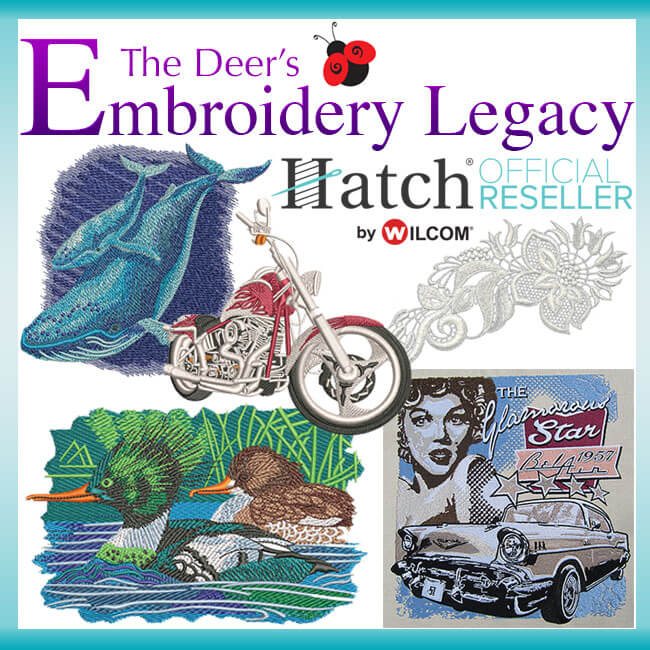
Move stitches
You can move individual or groups of selected stitches. As always, if an object’s stitches are regenerated for any reason, all stitch editing functions are lost.
Hatch Embroidery Software For Mac
- Zoom in, select the object and click Stitch Edit.
- Select the stitches to move.
- Drag them to a new position. The stitch shadow outline shows the new position.
Use Edit Objects > Stitch Edit to place stitch cursor at selected insertion point. |

| Use Travel > Select While Traveling to toggle on to select stitches, objects, or colors while traveling through a design. |
Hatch Embroidery
Select while traveling
'Traveling' through a design is usually associated with checking the stitching sequence. However, you can also select objects as you travel. Switch to Stitch Edit mode. Then, with the Select While Traveling tool activated, use any of the Travel tools and as you move through design, objects are selected. See also Travel through designs.