In previous tutorial, we wrote a post about creating macOS Catalina bootable USB on Mac, which is a simple tool and there are a couple of free tools to complete the task. You can even use the built-in tool Disk Utility and dd command to do it without installing any third-party apps. However, the situation is much different on Windows 10 because macOS install file (end with .dmg) is not supported by Windows OS. Unlike ISO image, there are few tools on Windows that can handle .dmg files. That's the most challenging part!
Until macOS 10.15 Catalina, Mac users knew: their startup volume was a single volume, just as it appeared! (Okay, for Fusion drive users, there are two physical drives managed by software to. If the target Mac computer already had a macOS or OS X on it, then installing macOS from USB is straightforward and this is called the normal way. Step 1: Insert the macOS bootable USB drive on a USB port of Mac computer. Step 2: Shut down the Mac and wait for 1-2 minutes. This will make sure the Mac is powered off. The application will automatically detect the downloaded macOS as shown in the screenshot. Select “Use this Copy” if you would like to proceed with it. Next is setting the USB pen drive for creating the bootable installer. Choose the third option ” An 8 GB USB Thumb drive.”. The app will list all drives in your system. MacOS Catalina 10.15.6 beta 3 is the sixteenth and the latest OS released by Apple in June 2020. This update includes many new features such as additional emoji’s, support for AirPods 3 pro, Homekit Secure Video, Homekit enabled Routers, and new Siri privacy settings as well as Bug fixes and enhancement in performance.
So in this article, we will show you how to create macOS bootable USB on Windows 10 and targets macOS Catalina specifically, which is the latest version of Apple macOS and it is easy to download the install file. This will be a great help if there were something wrong with your Mac and a fresh install was demanded. Also if you were a Mac enthusiast and can not afford the price, then it is not a bad choice to build a hackintosh with Catalina.
Before heading to the details of each method, please make sure you have downloaded a copy of Catalina OS dmg file and a working USB drive with more than 12GB storage.
Method 1: Create macOS Catalina Bootable USB on Windows 10 via DMG Editor
There are more than one solutions to create macOS Catalina Bootable USB on Windows 10 and we will go with easy one first. DMG Editor, a popular app developed by UUByte, is a multi-functional and cross-platform image burning tool that works on Windows, Linux and macOS. It supports creating bootable USB from popular image files, including dmg, iso, zip, img. And it has full support for Linux distros and old versions of Windows OS. macOS support was not available in previous versions. But now, the latest version of DMG Editor adds better support for macOS dmg file. Let's get a try first.
Step 1.Go to UUByte official website and download Windows version of Etcher from there.
Step 2. Run the executable file and complete the installation process. After that, insert an USB drive in Windows 10.
Step 3. Open the installed UUByte DMG Editor by double-clicking on the icon shown on your home screen. Click on the 'Burn' option then. After that, add Catalina .dmg file to the software and click on 'Change' button to choose the inserted USB device.
Step 4. Finally, click on the 'Burn' button to start the dmg burning process. At this time, a progress bar is displayed on the screen and it gives you an estimated calculation for the time remaining.
Step 5. Wait about 10 minutes. It will show you a pop-up message after completing the task successfully.
The process is very quick and easy to execute. But you might have issues running Etcher app on old computers with low profile hardware. Etcher GUI is built primarily on a new Javascript framework called Electron , which consumes a lot of computing resources. So if you were going to use Etcher to create macOS Catalina bootable USB, make sure testing it on a high-profile Windows 10 PC or laptop.
Method 2: Convert .dmg to .iso and Create macOS Catalina Bootable USB
macOS Catalina install image is distributed in .dmg format and Windows 10 has no support. Hen it is almost impossible to read such files in conventional ways. So in this part, we will convert macOS Catalina dmg file into ISO and create a bootable installer by burning the ISO file to USB. This can be done with the help of third-party software.
To execute the method, you need two software. First, you need a special software to convert dmg to ISO. Second, an ISO to USB burning software to make bootable USB from ISO file. To demonstrate, we have used 7 PowerISO & UUByte ISO Editor to create macOS Catalina bootable USB from Windows 10.
Step 1: Download and install PowerISO on Windows 10.
Step 2: Insert your USB drive. Right-click on this peripheral device and choose the option to format it. After a few seconds, you will get the notification of completing the format process.
Step 3: Now, open PowerISO and navigate to Tool menu. From the pop-up list, please click the 'Convert' option.
Step 4: In a pop-up window, click the folder icon to add macOS Catalina dmg file in Source file field. And set an output file name under Destination file section. Next. choose Standard ISO Images (.ISO) from Output image file format.
Step 5: When the ISO file is created successfully. Download and install UUByte ISO Editor. Then click Burn button to open ISO burning Window. Next, add ISO file to the program and select the USB name. Wait for 7 minutes, and a bootable USB is ready!
Step 6: After getting a task completion message on screen, eject the USB and then start installing macOS Catalina from the USB drive.
The solution is simple but may need to purchase a couple of tools for executing the steps. But if you will search smartly on the internet, chances are there that you can get the required tools without paying any cost. However, if you want to bypass using any of the third-party tools, you can create the Catalina OS bootable USB by accessing macOS in a virtual machine.
Method 3: Use TransMac to Create macOS Catalina Bootable USB in Windows 10
TransMac is a single-purpose utility to open Mac disk image from a Windows PC. It's one of the quickest methods to create macOS bootable USB drive from dmg file. However, the support for Catalina is not good as Mojave and High Serrira. Plus, you have to pay for 59 USD to use the burn feature. That's why we mention this app at the end of this post.
Step 1: Download TransMac from the official site and run the .exe file to complete the installation process.
Step 2: Now plug in a USB device into the port. Now right-click on TransMac icon shown on the home screen and then choose to Run as administrator.
Step 3: After landing inside the tool's window, all disk drives will be displayed on the left side automatically. Click File -> Open Disk Image to load macOS Catalina dmf file into the program.
Step 4: Before proceeding further, you need to format your USB device to make it compatible with Mac HFS or APS partition. For doing the same, click on the 'Format Diks for Mac' option. Wait for 30 seconds to complete the process.
Step 5: Right-click on the selected USB disk. From the shown list, click on 'Restore with Disk Image'. If it shows any warning message, just click on the OK button to accept.
Step 6: After that, select the location of saved Mac OS Catalina DMG file and then click on the OK button. Now stay back and look after 20 minutes. You will get ready with a bootable Catalina USB.
TransMac is one of the easiest method to create a bootable macOS Installer USB on a Windows PC. You can use this application to burn any version of macOS operating system file to USB.
Conclusion
To conclude, we would recommend going with either the first or the second method to create bootable macOS Catalina USB. Both are super easy to follow because you don't need to install multiple tools and go through a multi-layer process to meet your requirement.
In our previous post, we shared an easy method to Create Bootable USB Installer for any macOS on Windows 10. We also shared a method on How to Create a Bootable Disk of MacOS X: 2 Easy Steps using a MAC system. Today, we will dive into a much deeper method on How To Create macOS Catalina Bootable USB on Windows!
Create macOS Catalina Bootable USB on Windows: Required Files
- macOS Catalina DMG file for a clean installation. (Download links have been provided below)
- A good internet connection to download the macOS Catalina DMG file. The file is around 8GBs, so you will need a good internet connection. Alternatively, you can use the Internet Download Manager tool that will help you enhance your downloading speed. I have provided the download links below.
- A USB Drive (Pen-Drive or External Disk). Your USB device must be of sufficient memory for the installation.
- TransMac tool from Acute Systems. This tool is a Windows application that may replicate and manage folders and files around Apple drives and apparatus, such as Mac-formatted hard drives, flash drives, and other memory devices, also, to open and burn disk images and .dmg along with .sparseimage documents.
How To Create macOS Catalina Bootable USB on Windows: Step by Step
This is a 4 step process, so please make sure you do not skip any part of it and eventually get frustrated with the failure. I have also shared a complete video tutorial on How To Create macOS Catalina Bootable USB on Windows: Step by Step, you can find the video at the end of this post.
Instalar Macos Catalina Desde Pendrive
Step 1: Download the required files to Create macOS Catalina Bootable USB on Windows
Osx Catalina Pendrive
- TransMac tool from Acute Systems- This file is password protected and the password is www.techrechard.com. You can extract this file using WinRAR download free and support: WinRAR (win-rar.com).
- IDM 6.27 Build 2 Registered (32bit + 64bit Patch) [Techrechard.com] – This file is password protected and the password is www.techrechard.com. You can extract this file using WinRAR download free and support: WinRAR (win-rar.com).
Step 2: Install TransMac Tool on your Windows 10
After downloading the TransMac tool from the above links, you can simply proceed with the installation. You will see the following contents:
After the files have downloaded, click SETUP.
And click, Next.
Accept the terms and conditions.
Choose the directory for installation.
Leave the default ticks and click Next.
And you see that within no time the setup is complete.
Step 3: Open TransMac Tool
Once the installation is over, the transmac tool will open itself. And you will see the following message.
Since we are running the trial version of TransMac, you need to wait for 7 seconds and it will open up automatically. After the 7 seconds are over, you can simply click, Run.
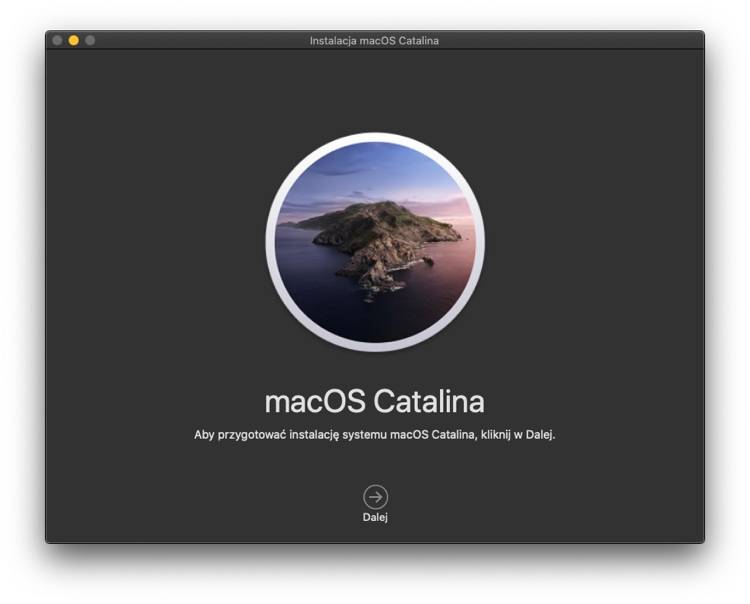
Now insert your pendrive, usb drive or any external disk.

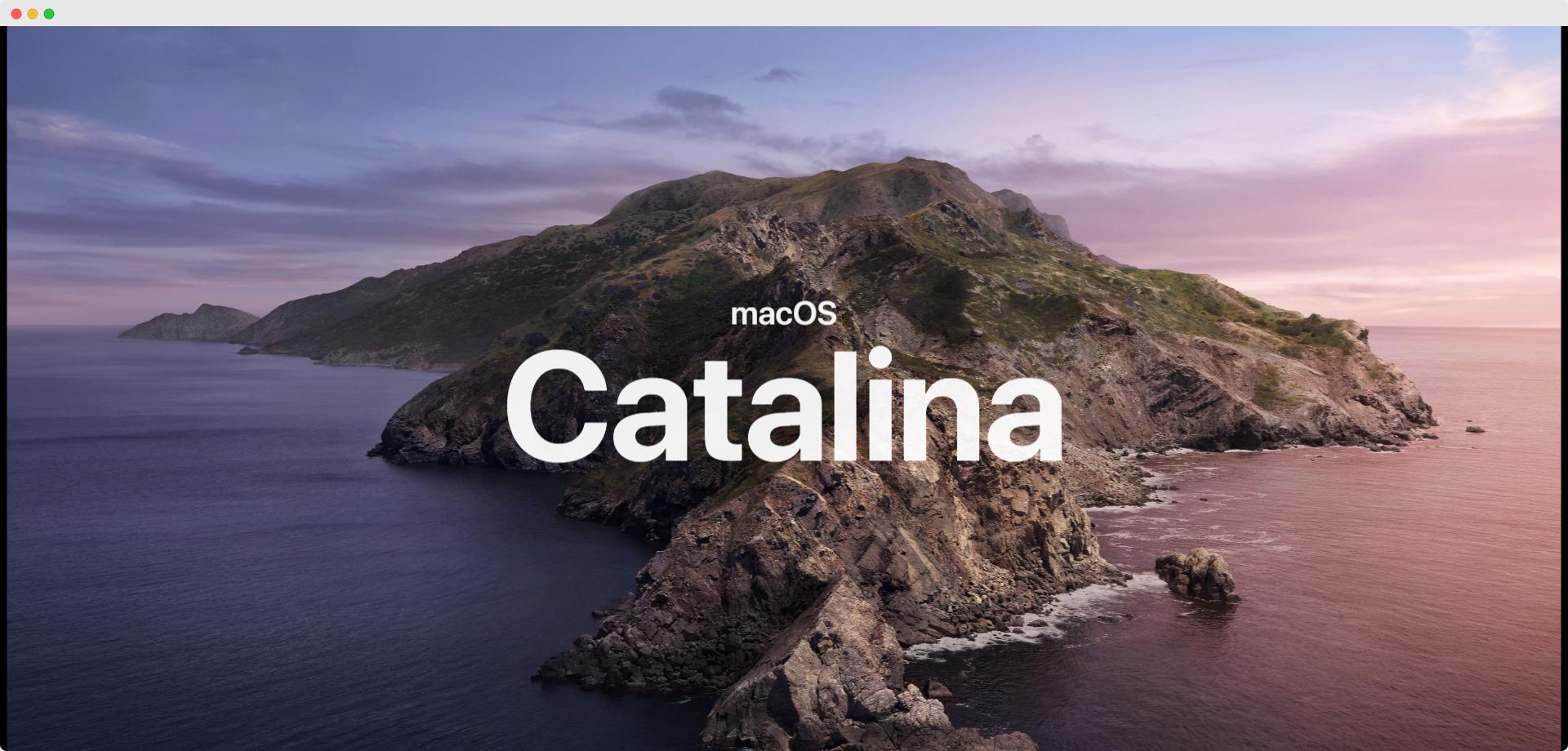
And click Tools, followed by Refresh drive list.
Descargar Macos Catalina En Pendrive
Once you click refresh drive list, you will see your USD device attached.
Step 4: Complete the installation
Now, right click your USB and click Restore with Disk Image.
Now, you will be prompted an error that you need to run TransMac using administrator access. So you simply click YES.
Now, wait again for 7 seconds.
Now, right click on your USB device and click Restore from Disk Image again. You will be prompted with a warning and you can click Yes.
Now you select the Catalins DMG file and upload it.
Now click OK,
Now you will get your last warning that the USD device will be formatted. You can simply click YES.
The restoration process will begin and it will take around 20-30 minutes, depending upon your USD speed. For me, it took around 17 minutes.
Once complete, you will see.
Now the Restore process is complete, and you can use this USB as macOS Catalina Bootable USB. To check the contents of this USB, you will need a MAC system. If you do not have a spare MAC, no need to worry. I will show you the contents of this USB created.
NOTE: This USB will not work on Windows anymore. If you plug it again on your desktop, it will ask you to format the drive. So do not worry. The contents of this USB will be visible only on a MAC system.
As you can see the contents of the USB device. Now, you can use this as a macOS Catalina Bootable USB.
After this process is complete, you can use this USB to install macOS Catalina on your MAC system using the BIOS mode. You simply need to boot your MAC using this USB device at startup.
Here are some other posts that you might be interested in-
How to change the working of the function keys in Catalina?
How to Install macOS Catalina on VirtualBox on Windows: 8 Step Ultimate Guide
How to Install macOS Catalina on Unsupported Mac: 9 Easy Steps
How To Download Macos Catalina Vmware and Virtualbox Image – Latest Version
How To Download Macos 10.15 Catalina Iso + Dmg + Vmdk
How to Speed Up macOS Catalina? 7 Easy Methods
How To Create macOS Catalina Bootable USB on Windows: Conclusion
I hope you have enjoyed this article and have successfully created macOS Catalina Bootable USB on Windows. If you find any issues, you can leave your comments below. I have also created a complete video tutorial that you use and learn How To Create macOS Catalina Bootable USB on Windows below.